Getting Started¶
Welcome to the Written Documentation for HoloEdit, HoloSuite’s procedural, non destructive editor for processing Volumetric Video.
License And Account¶
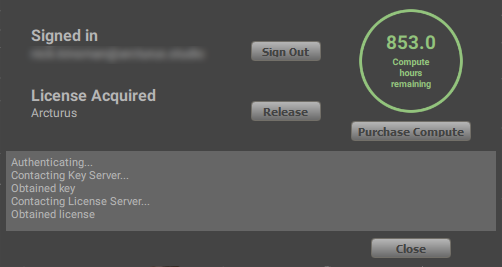
HoloEdit requires a HoloEdit License to access the Job Server and process Stages.
While signed in to an account with a valid license, you may acquire or release your license using the “Acquire” or “Release” button to the right of the License Type text in the User Profile Window. Access the User Profile window from User -> Manage Profile on the Menu Bar.
Tooltips¶
Many pieces of the HoloEdit UI provide instructional tooltips on mouse hover. Playback controls, Timeline and Track editor buttons, and various Stage settings feature descriptive tooltips.
Workspaces¶
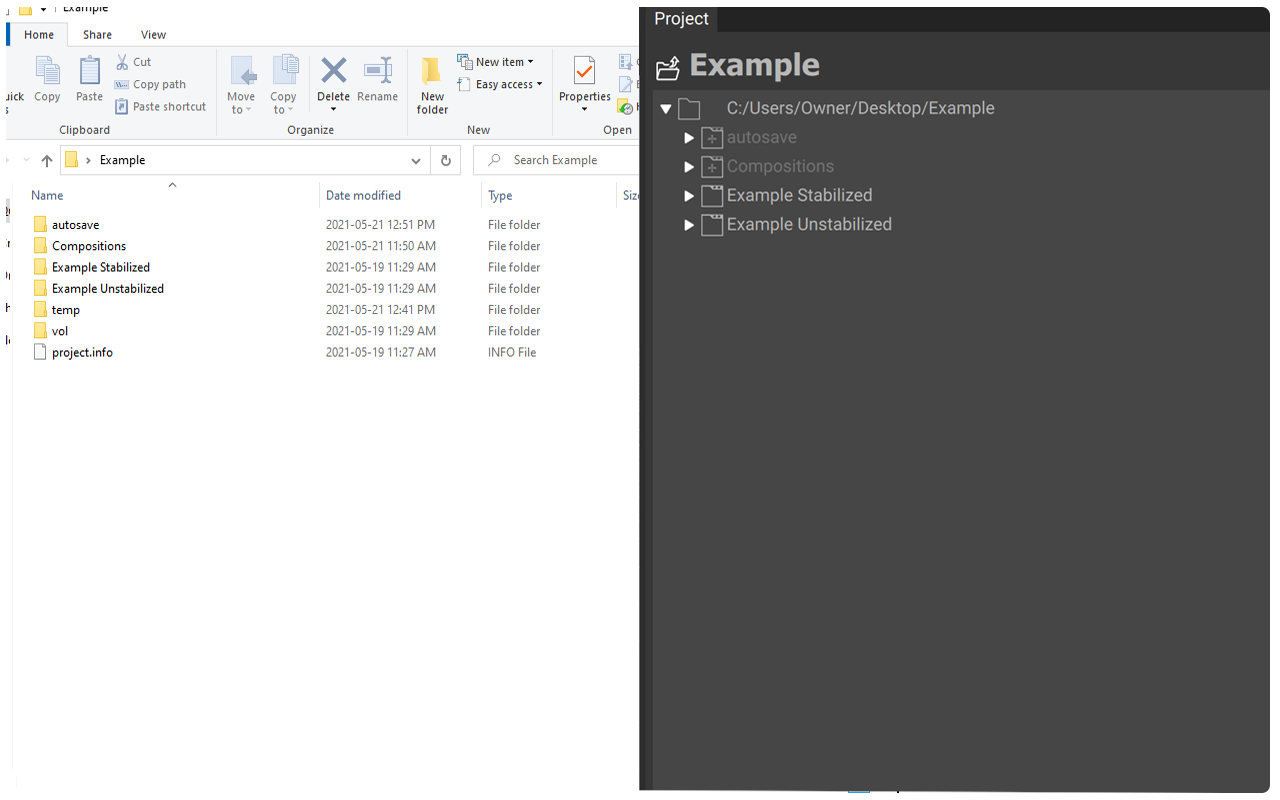
All data used in HoloEdit is contained in Workspaces. A Workspace is a folder on your computer where HoloEdit stores Clips, Compositions, and other data necessary to edit volumetric video. Any files placed in your Workspace directory will be automatically detected inside HoloEdit, and supported mesh and texture files can be imported as Clips.
Choosing a Workspace¶
Upon first launching HoloEdit, or any other time by choosing “File > Open Workspace”, you must choose a workspace to use for your work in HoloEdit. Pressing the “Open Workspace” Button will launch the “Select Workspace” file browser. The specified folder will be used as your workspace.
You should always create a new empty folder to use as your workspace. All files and subfolders in the specified workspace will be indexed by HoloEdit and have corresponding .meta files created. It is not recommended you add an existing folder (such as “My Documents”) as a HoloEdit workspace.
Important
When creating a Workspace ensure that the folder location is not nested within an existing Workspace. Creating a Workspace within an existing Workspace can lead to corrupted compositions and errors while working with HoloEdit.
Workspace Management¶
After choosing a workspace in HoloEdit, the workspace directory will be populated with a vol directory and a project.info file. These files are automatically generated and maintained by HoloEdit, and opening or editing them may render your workspace unusable.
Opening And Closing Workspaces¶
To switch workspaces, you can use the Open Workspace button in the File menu, and select any non-workspace folder to create a new workspace, or an existing workspace directory to open that workspace. Closing or opening a new workspace will delete any unsaved changes in your current Composition. Tracks, intervals, and job-results are stored on the Composition, so be sure to save your Composition before closing a workspace.
Projects¶
Each Workspace corresponds to a HoloEdit Project. While Workspaces are the directory that lives on your computer and contains your Volumetric Data, the Project is the representation of that data inside of HoloEdit, broken down into asset files, folders, and Clips. For more information on working with Projects, see the Project View section.
.Meta Files¶
HoloEdit will detect and generate .meta files for any files and folders that you add to the Workspace. The files are used internally by HoloEdit to keep track of your files in the Project.
Generally, you shouldn’t interact with .meta files, and you should only interact with the Workspace Directory in the following ways:
To add data , move or paste that data into the Workspace directory, or a subfolder outside of /vol
To update files or Clips , copy and overwrite the related files or folders
To remove a Clip , delete the Clip’s folder and all of its contents.
Removing individual files within a Clip isn’t recommended, but can be achieved by deleting individual files and their corresponding .meta files.
When moving or renaming a file , move or rename the .meta file as well
.Clip Files¶
When a user creates a Clip, a .clip file is automatically generated within the Clip directory. Users should take care not to move or delete a .clip file except when deleting the entire Clip directory.