Getting Started¶
Welcome to the Written Documentation for HoloEdit, HoloSuite’s procedural, non destructive editor for processing Volumetric Video. This document is a complete reference guide to the features and functionality of HoloEdit 2021.2.
About this Document¶
This document is divided into the following sections:
Workspaces: Workspaces are folders on your local machine where HoloEdit stores data.
Compositions: Introduces Compositions, where volumetric video is edited inside of HoloEdit, and the kinds of data that they are made up of.
User Interface: Reference for the various windows and panels in HoloEdit and their functions, including details of working with Compositions.
Clips and Import: Importing source data into HoloEdit as “Clips”.
Processing & Jobs: Details on cloud and local processing.
Stages: Details on each processing tool, called ‘stages’, in HoloEdit.
Exporting Data from HoloEdit: Export workflows and output formats.
Menu Bar: Reference for tools in the Menu bar.
Support and Help: Technical information and product support.
External Plugins: Reference for free HoloSuite plugins provided for external software.
Oms Playback: Reference for volumetric video playback in external software.
Release Notes: Current and previous update release nots.
Continue reading below to get started with sign in and setup.
HoloEdit Welcome Screen¶
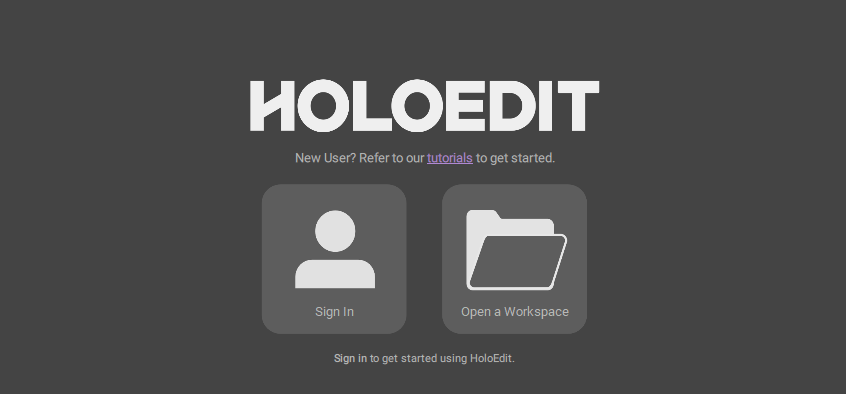
After launching HoloEdit for the first time, or any time after closing a workspace, you will see the HoloEdit Welcome screen.
The welcome screen contains a Manage Profile/Sign In button, an Open Workspace button, and a small text link to helpful training material.
Sign In¶
To get started with HoloEdit, first press the Sign In button. (If you are already signed in, this button will be replaced with the ‘Manage Profile’ button.)
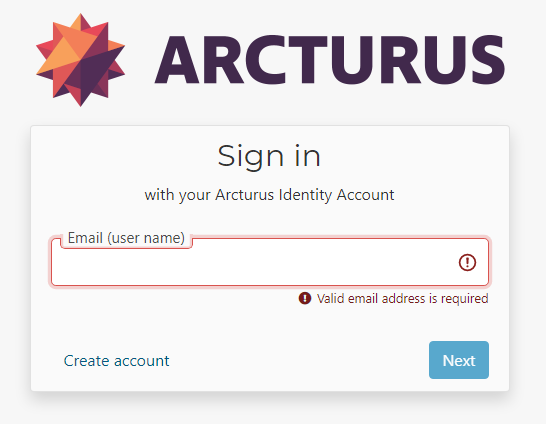
The Sign in button launches a modal window to authorize your account. Follow the prompts on this window to finish signing in, and then return to HoloEdit.
To further manage your profile, visit https://license.arcturus.studio/user/profile
Open A Workspace¶
After signing in or configuring your account, the Open a Workspace button can be used to launch the ‘Select a Workspace’ file browser and open a workspace.
License And Account¶
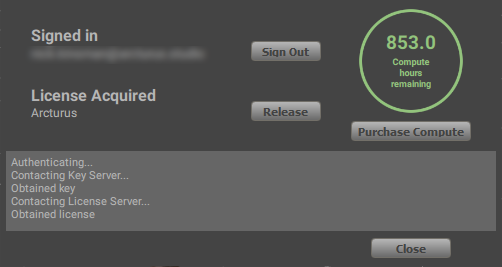
HoloEdit requires a HoloEdit License to access the Job Server and process Stages.
While signed in to an account with a valid license, you may acquire or release your license using the “Acquire” or “Release” button to the right of the License Type text in the User Profile Window. Access the User Profile window from User -> Manage Profile on the Menu Bar, or by pressing the Manage Account button in the HoloEdit Welcome Screen.