The Job Server¶
When an interval is executed inside of HoloEdit, each individual asset required by the Job Server will be exported and uploaded for processing. A progress bar will appear in your Task Manager window to track the upload status.
Once upload is complete, you can continue editing your composition in HoloEdit, and even save and exit your composition. As long as the job isn’t cancelled, as soon as the Job Server has completed processing a work item, its results will be imported back into an appropriate HoloEdit composition. When HoloEdit detects a completed work item, it will pause briefly to fetch the job results and apply them to the corresponding Interval.
If a work item is completed while a composition is closed, the appropriate files will be fetched as soon as you open the composition.
Choosing a Job Server¶
There are two ways to change your active Job Server:
By selecting an available server from the Active Job Server list found in the Jobs menu.
Using the Service Selector at the bottom right-hand corner of the Composition panel.
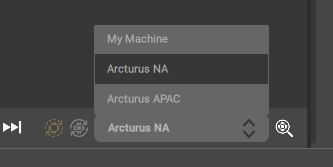
The Service Selector control allows you to quickly switch between HPS options.
Note
HoloEdit defaults to using the Remote Job Server, and the stages available in HoloEdit are designed with the power of cloud computing in mind.
The Local Job Server saves time on upload and download, and can be sufficient for small jobs and quick processing of larger meshes.
Job Storage¶
Samples produced by completed jobs are stored on the Job Server. As soon as a Composition with the matching job is opened, HoloEdit will contact the job server and retrieve the appropriate data.
This process is called “Fetching” jobs, and applies whether the composition was left open while the job completed, or closed and then reopened to fetch the results at a later date. Remote Job Server results are re-downloaded every fetch.
When a composition is saved with results that have already been fetched, those results are stored locally to that composition and are accessible without repeatedly fetching the results.
Note
Local Job Server results are fetched the same way as Remote Job Server results, but are stored locally in the JobAPI/Temp folder located in your HoloEdit installation directory.
My Machine (Local Job Server)¶
Starting the Local Job Server, also known as My Machine, will launch a PowerShell and npm based server on your local computer. Both of these programs are required for the Local Job Server, and should not be closed manually until you close HoloEdit or change Job Server.
First Time Setup¶
The Local Job Server will install and initialize the required components when it’s activated, but in case of errors or changes to your HoloEdit installation, this process can be manually re-run by choosing the “Run First-Time Setup” option in the Jobs Menu.
HoloCompute Processing Nodes¶
Use your Linux cluster to process HoloEdit jobs. Set-up instructions for this feature are bundled with the installation package. For more information or support for local processing nodes, please contact sales@arcturus.studio.
HoloCompute Cloud Processing Service¶
The HoloCompute Cloud Processing Service, or Remote Job Server, executes jobs on cloud servers provided by Arcturus. When a job is dispatched to the Remote Job Server, it will be uploaded after export and fetched after the job is completed.
Compute Hours¶
Processing on the Remote Job Server requires a valid HoloEdit License, and consumes Compute Hours associated with your account. Your organization’s remaining Compute Hours are listed in the User Profile window, accessible from the User -> Manage Profile option on the Menu Bar.
The amount of Compute Hours consumed per job can be previewed in the Compute Time column of the Job Viewer window.
Different stages and files consume different amounts of Compute Time per process, so you should be sure to keep track of the most costly operations in your projects.
Note
The Compute Time cost of many stages varies by triangle count. Try to minimize Compute Time by using the Clean Mesh stage to reduce polygon count before processing your slips.
If your account has no remaining Compute Hours, you will no longer be able to submit jobs to the Remote Job Server. Jobs in Progress will finish currently processing work units but will not start any new work units. To purchase more compute hours, contact sales@arcturus.studio
Compute Hours and your HoloEdit license¶
Compute hours expire in 30 days after your HoloEdit license has lapsed. If you renew your HoloEdit license within 30 days of expiration, your compute hours remain in your account.
Queuing¶
Jobs are currently placed in a first come first serve queue. If all active compute nodes are in use, new jobs will not begin processing until existing jobs are completed.