Uploading a HoloStream from HoloEdit¶
Volumetric Video compositions can be exported from HoloEdit for streaming using the Streaming export type. For more in depth information on exporting data from HoloEdit, refer to the HoloEdit Export Documentation
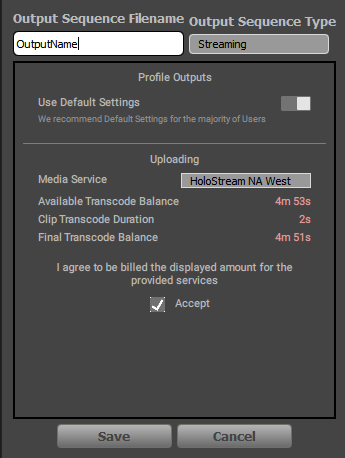
Clip Encode¶
HoloStream upload consumes Clip Encode time associated with your HoloSuite account. The amount of encode balance depends on the duration and complexity of the clip. Before uploading, you must review the encode cost and agree to be billed.
Adaptive Profiles¶
HoloEdit generates one or more profiles for upload. A profile is a version of your volumetric video with some amount of compression applied. HoloStream playback is adaptive by default, and will deliver the higher quality profile permitted by the viewer’s availible bandwidth. Your profiles and their settings can be configured at HoloStream Export.
Default Profiles¶
By default, HoloEdit exports to HoloStream with a default set of Adaptive Profile Outputs. The default adaptive profiles are suitable for most streaming volumetric video clips. The default settings are as follows:
Parameter |
Ultra Quality |
Very High Quality |
High Quality |
Medium Quality |
Low Quality |
Very Low Quality |
|---|---|---|---|---|---|---|
Bitrate |
20 mbps |
15 mbps |
10 mbps |
6 mbps |
4 mbps |
2 mbps |
Texture Resolution |
2048 |
1440 |
1440 |
1024 |
720 |
720 |
Vertex Count |
100% |
80% |
60% |
40% |
20% |
20% |
Custom Profiles¶
Disabling the Use Default Settings toggle will expose controls to add individual exports (using the + button at the bottom left) and select from various quality profiles. This way, you can only export certain profiles per your project’s needs. Custom profiles contain the following settings.
Profile Name: Specify the profile name for your quality profile. This name is included in URLs and website source.
Display Name: Specify the display name for your quality profile. This name is displayed for quality selection in the HoloStream player.
Texture Bitrate: Set the bitrate for your profile’s mp4 output.
Texture Resolution: Set the square texture resolution for your profile’s streaming texture.
Mesh Quality %: Choose a percentage between 1-100. Geometry in this profile will be decimated to this percentage.
Note
1440 is the maximum texture resolution supported by the HoloStream Web API. By default the Ultra quality preset is set to 2048. This quality preset is currently only useable in Unity.
To select a preset profile, choose your profile from the drop down next to the “output” label.
To remove a profile, press the X to the right of the profile quality.
Export Results
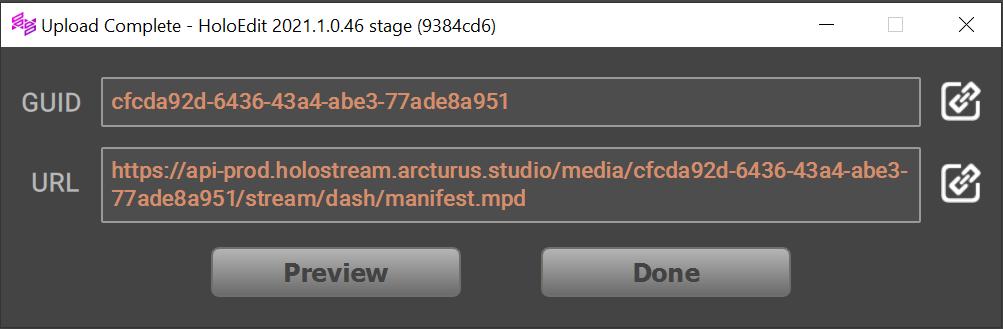
When the HoloStream job has completed processing, the Upload Complete modal window will pop up to alert you. This window contains two pieces of information.
GUID: The unique ID for your HoloStream upload.
URL: The web link to your HoloStream content. This link can be provided to a HoloSuite Player, such as the Unity Plugin, to play media directly from the HoloStream servers
Clicking the Preview button will open the new HoloStream clip in a web browser to preview your streaming clip.
Warning
Take care to copy and paste your GUID and URI to a safe place to store them before dismissing the Upload Complete window. If you close this window without storing these addresses you will not be able to retrieve them later.