Viewport¶
The Viewport Panel¶
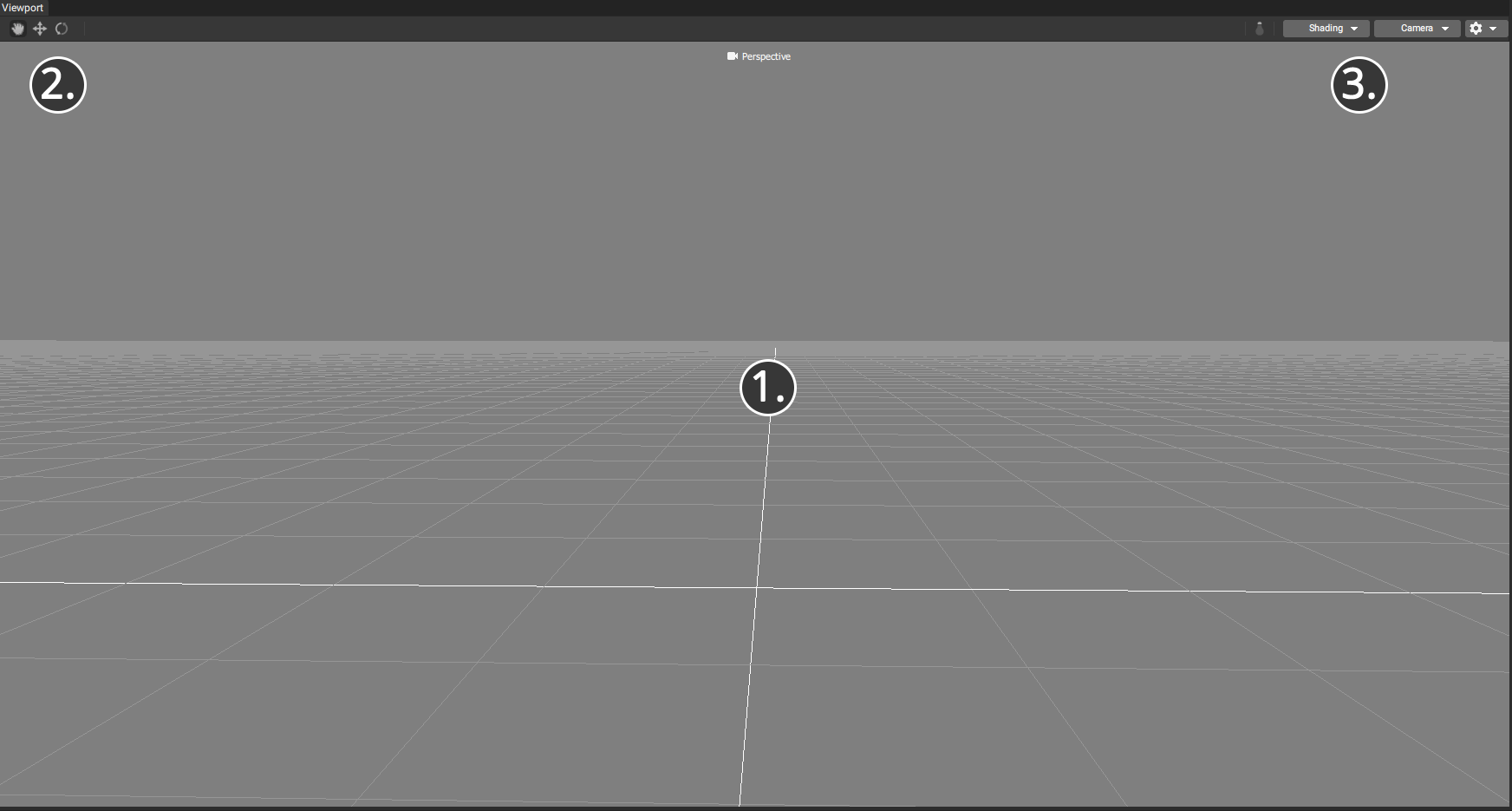
The Viewport, in the center of the HoloEdit UI, displays your current composition in 3D, and provides interactive tools for arranging your composition. Upon launching a new composition, the viewport is blank. When the composition includes one or more tracks with mesh data for the selected frame, the viewport will display all visible geometry.
The Viewport Panel has three major pieces:
The 3D Viewport, where you see the ground plane grid and your composition
The Toolbar, on the top left
The Display Options toolbar, on the top right
3D Viewport¶
The 3D viewport displays your current composition in 3D for review and interactive edits, such as track translation and rotation. The Camera Projection Display, at the top center of the viewport, displays whether the current view is Perspective (3D) or Orthographic (2D).
The 3D viewport represents 3 axes, used for camera navigation and object transformation, X, Y, and Z.
Y faces up, Z faces forward, and X faces camera right.
The default 3D viewport displays the viewport grid (a grid containing 1x1 meter cells on the X and Z plane,) 3D samples contained in your composition, and additional UI elements called “Gizmos”. Gizmos represent non-visual mesh data, like bones, and interactive 3D tools (such as the Transform gizmos).
Interactive gizmos, such as the translate and rotate tools can be interacted with by left-clicking and dragging on the gizmo when it’s visible in the viewport.
The Toolbar¶
The Viewport has Tool buttons on the top left of the viewport window. These are:
The Hand Tool: Disables other Transform tools
The Move Tool: Displays Move handles at the pivot point of your selected track
The Rotate Tool: Displays Rotate handles at the pivot point of your selected track
The Skin Binding Tool: This tool appears to the right of the Rotate Tool when the current mesh stream contains Skin Binding, such as from the Generate Head Skin Weights stage. Enabling the Skin Binding Tool will display skin bindings represented as a color for each bone. While the skin binding tool is active, click on a bone in the skeleton to isolate that bone’s individual skin bindings.
The Mesh Metadata Tool: This tool apears to the right of the Rotate Tool when the currently selected stage or interval contains mesh metadata. If the selected stage or interval is Analyze Texture, it will display which tris have been marked as high priority (highlighted in yellow) for receiving texture quality, and which can be represented by vertex colors(highlighted in blue). If the selected stage or interval is Detect Face, the clips textures will display as greyscale, and tris marked as a human face will be highlighted in green.
Display Options¶
Viewport lighting settings can be set using the Lighting Panel, found at Window > Open > Lighting.
Additional viewport options can be accessed from the Shading, Camera, and Debug (Gear Icon) dropdowns in the top right corner of the viewport. The available options are:
Shading¶
View Mode
Shaded: Display the current composition’s geometry without textures and with lighting
Wireframe: Display the current composition’s geometry in wireframe mode
Textured Unlit: Display the current composition’s geometry with textures, if corresponding texture data is present, and without lighting
Textured Shaded: Display the current composition’s geometry with textures, if corresponding texture data is present, and with lighting
UVs: Display the current composition’s geometry with UV islands using a red/green gradient map. Geometry with no UVs present will display fully green results.
Normals: Display the current composition’s geometry with normals. The Normals view mode displays the normals as a global space normal map. Geometry with no normals present will display fully red results.
Display Toggles
Wireframe Overlay: Displays wireframe edges in combination with Shaded or Textured view modes
Render Reverse Faces: Toggles between back face and front face culling
Vertex Colors: Displays vertex colors if they’re present in the mesh
Skybox: If an environment map is enabled in the Lightning panel, this will toggle it on and off
Gizmos: Toggles display for various elements (skeleton, grid, etc.)
Proxy Textures: When importing a texture into HoloEdit that exceeds 2880x2880, a 1440x1440 proxy texture will be generated and stored with the asset. This setting will toggle textures in the viewport from the original resolution to the 1440x1440 proxy texture.
Camera¶
The Camera options menu allows you to choose between the Perspective viewport (default), which supports panning, zooming, and rotating the camera, and several orthographic (non-perspective) view modes with fixed rotation. Orthographic viewports can be panned or zoomed, but not rotated.
Additional Settings¶
Rendering Sources¶
This toggle will display the current “Rendering Sources” which will identify which stages and streams are currently contributing to the Flattened Composition being drawn in the viewport. This text will be displayed in light grey text in the bottom-left of the viewport.
Render Stats¶
This toggle will display the total vertex and triangle counts of all meshes being rendered on the current frame, as well as an FPS counter for HoloEdit (the full application, not just the viewport window). This text will be displayed in light grey text in the bottom-left of the viewport.
Comparison Mode¶
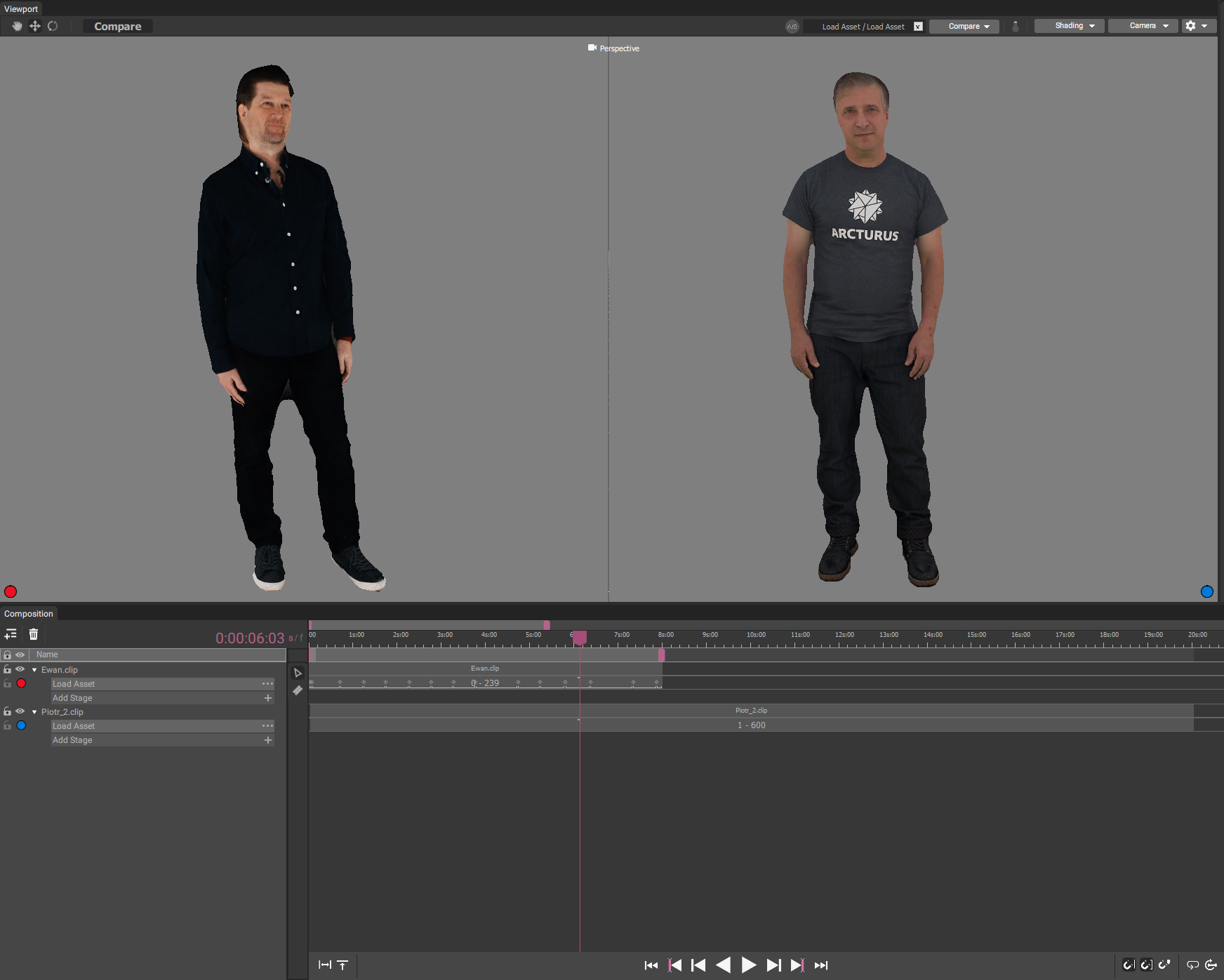
When two stages with different mesh streams are both selected, a “Compare” option will appear on the top left of the toolbar, next to the transform tool buttons. Pressing the “Compare” button will enter Comparison Mode.
Compare Controls¶
The Compare Controls are displayed to the left of the Display Options, near the top right of the viewport. The Compare Controls contain the following items:
Comparison Status Bar¶
A dark bar displaying the names of the two stages being compared, plus an X button to cancel comparison.
Compare Dropdown¶
A dropdown menu containing the following comparison modes:
Split View: The Split View comparison mode shows the first (marked with a red dot) and second (marked with a blue dot) selections side-by-side. In the middle of the screen, there is a bar dividing the two renders, and “Split Handle” which can be clicked and dragged to adjust the display. This mode is useful for visually comparing individual frames
Heatmap: The Heatmap display mode is for reviewing differences between Stages that may not be obvious in a side-by-side comparison. This is especially helpful when reviewing data that has been compressed by decimation in a Clean Mesh stage or by stages like Stabilize Mesh and Compress Mesh Segments
Side-by-side: The Side-by-side view mode displays both selected stages next to each other side-by-side
Heatmap Details¶
The Heatmap display mode renders the second selected stage (marked with a blue dot on the track view)’s mesh, colored with a blue to green to red gradient indicating the degree of difference from the first selected stage (marked with a red dot on the track view). In Heatmap view, blue means the surfaces are identical, and red means the difference in surfaces meets or exceeds the Error Max value.
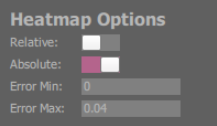
Heatmap view mode has the following additional settings, which appear in a floating window to the top left of the HoloEdit viewport:
Relative: With “Relative” enabled, the heatmap gradient will scale from the smallest to the largest difference on the current frame
Absolute: With “Absolute” enabled, the heatmap gradient will scale from minError to maxError, where 1 is equal to 1 meter. Values lower than minError will be clamped to blue, and values greater than maxError will be clamped to red
Error Min: The floor value used by Absolute heatmap display
Error Max: The ceiling value used by Absolute heatmap display